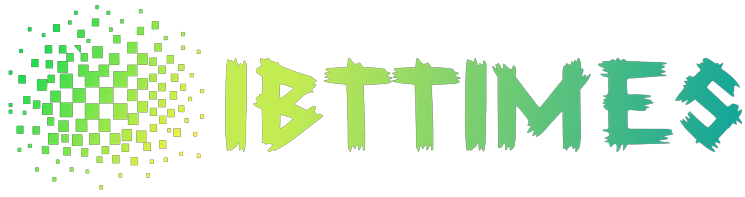Fixes when Guided Access Is Not Working: Do you rely on Guided Access to keep your iPhone secure and distraction-free? It’s frustrating when this feature fails to work properly, leaving your device vulnerable to accidental taps or unauthorized use. But fear not! In this blog post, we’ll explore six tried-and-true fixes that can help get Guided Access back up and running on your iPhone in no time. Whether you’re a busy parent trying to keep curious little hands at bay or a professional looking for uninterrupted focus during meetings, these tips will have you using Guided Access with confidence once again. So let’s dive in!
Troubleshooting Steps for When Guided Access is Not Working
If you are having trouble with Guided Access not working on your iPhone, there are a few troubleshooting steps you can take to try and fix the issue.
First, make sure that Guided Access is turned on in your Settings. You can do this by going to Settings > General > Accessibility > Guided Access. If it is turned off, turn it on and try using Guided Access again.
If Guided Access is still not working, try restarting your device. Sometimes a simple restart can fix minor software issues. To restart your device, hold down the power button until the “Slide to Power Off” option appears. Slide to power off your device, then wait a few seconds and hold down the power button again to turn it back on.
If you’re still having trouble with Guided Access not working, contact Apple Support for further assistance.
Step 1: Check Your Settings
If you’re having trouble with Guided Access not working on your iPhone, the first thing you should do is check your settings. Make sure that Guided Access is turned on in Settings -> General -> Accessibility. Also, check that the accessibilty features that you want to use with Guided Access are turned on, such as VoiceOver or Zoom. If you’re still having trouble, try restarting your iPhone or resetting your device’s settings.
Step 2: Restart Your iPhone
If your iPhone is having trouble with Guided Access, the first thing you should try is restarting your device. To do this, press and hold down the power button until the “slide to power off” message appears. Once your iPhone has turned off, press and hold down the power button again to turn it back on.
If restarting your iPhone doesn’t fix the problem, try resetting your device. To do this, go to Settings > General > Reset > Reset All Settings. This will reset all of your iPhone’s settings to their factory defaults, which may fix the problem.
If neither of these solutions works, you may need to restore your iPhone from a backup.
Step 3: Reset All Settings
If none of the previous steps have worked to fix your problem with guided access not working on your iPhone, you can try resetting all settings. This will not delete any of your data or apps, but it will reset all settings back to their factory defaults. To reset all settings, go to Settings > General > Reset and then select “Reset All Settings”. You will be prompted to enter your passcode and then confirm that you want to proceed with the reset. Once the reset is complete, try using guided access again and see if it works properly.
Step 4: Force Quit the App
If the app you’re trying to use with Guided Access is unresponsive, you can force it to quit. To do this, triple-click the Home button and enter your passcode. Then, find the app in the list of apps and swipe up on it to force it to quit.
Step 5: Reinstall the App
If you’re still having trouble with Guided Access after completing the above steps, you may need to uninstall and then reinstall the app. To do this:
1. Tap and hold on the app icon until it jiggles.
2. Tap the “x” that appears on the app icon.
3. Confirm that you want to delete the app.
4. Go to the App Store and search for the app you just deleted.
5. Install the app again.
6. Try using Guided Access with the app again.
Step 6: Restore Your iPhone to Factory Settings
If you’re still having trouble with Guided Access after trying the tips in the previous section, you may need to restore your iPhone to factory settings. This will erase all of your data from your device, so be sure to back up your iPhone first. To restore your iPhone to factory settings:
1. Open the Settings app on your iPhone.
2. Tap General.
3. Tap Reset.
4. Tap Erase All Content and Settings.
5. Enter your passcode when prompted, then tap Erase iPhone.
6. Once your iPhone has been erased, select Set Up as New Device when prompted during the iOS Setup Assistant process.
Conclusion
Guided Access is a great tool for parents and educators who need to restrict access to certain apps or features on their iPhone. However, when it doesn’t work as expected, you may find yourself at a loss. Fortunately, the above tips will help you get your Guided Access back up and running in no time. With these simple steps, you can ensure that your phone remains secure while allowing the user access to only the necessary functions.