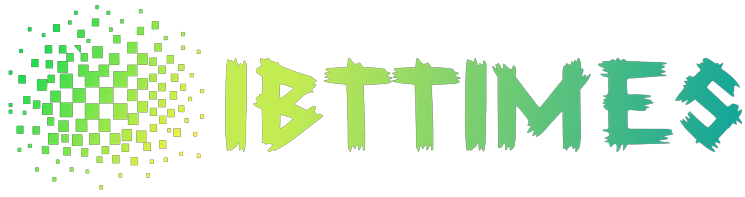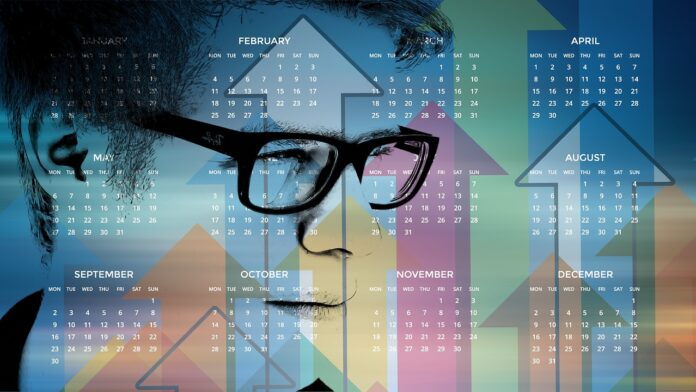If you have an Exchange account and you’re using a Mac, you may have noticed that your Exchange calendar isn’t syncing with your Mac’s built-in Calendar app. This can be a real pain, especially if you rely on your calendar to keep track of important events and appointments. There are a few things that can cause this problem, but fortunately there are also a few things you can do to fix it. In this article, we’ll show you how to troubleshoot and fix the problem so that your Exchange calendar will start syncing with your Mac again. The first thing you should do is make sure that the Exchange account you’re using is set up correctly on your Mac. To do this, open the Calendar app and go to Preferences > Accounts. Then, select your Exchange account and make sure that the “Enable this account” box is checked. If your Exchange account is already set up correctly, the next thing to do is to check the settings for the account itself. To do this, open the Exchange account settings in the Mail app on your Mac. Then, go to the Calendar tab and make sure that the “Enable this account” box is checked. If you’ve checked
1. How to Fix Exchange Calendar Not Syncing With Mac
If you’re a Mac user who relies on Microsoft Exchange for work, you may have noticed that your Exchange calendar isn’t syncing with your Mac. This can be a frustrating problem, especially if you rely on your calendar to stay organized and on top of your schedule.
There are a few things that you can do to try and fix this problem. First, make sure that you have the latest version of the Microsoft Outlook app for Mac. This app is available for free from the App Store.
Next, check the settings in the Outlook app to make sure that the Exchange calendar is enabled for syncing. If it is, try disabling and then re-enabling the calendar to see if that fixes the problem.
If those two things don’t work, you may need to delete and recreate your Exchange account in the Outlook app. To do this, go to the Accounts tab in the Outlook preferences, select your Exchange account, and click the “Delete Account” button.
Once you’ve done that, you can add your Exchange account back by going to the Accounts tab, clicking the “Add Account” button, and following the prompts.
If you’re still having trouble, you may need to contact your Exchange administrator for help. They may be able to give you specific instructions for troubleshooting this issue.
Hopefully, one of these solutions will help you get your Exchange calendar syncing with your Mac again.
2. Reasons for Exchange Calendar Not Syncing With Mac
Exchange is a popular email and calendaring server used by many businesses. However, some users have reported issues with their Exchange calendar not syncing with their Mac. There are a few possible reasons for this problem.
- Incorrect Exchange account settings.
The first thing to check is your Exchange account settings. Make sure that the account is set up correctly and that all the required fields are filled in. If you’re not sure how to do this, you can consult your Exchange administrator.
2. Exchange server is unavailable.
Another possible reason for the problem is that the Exchange server is unavailable. This can happen for a variety of reasons, such as maintenance or network issues. If this is the case, you’ll need to wait until the server is available again before you can access your calendar.
If you’re still having problems after checking these two things, you can try restarting your computer or contacting your Exchange administrator for further assistance.
3. Solutions to Exchange Calendar Not Syncing With Mac
If you’re a Mac user with an Exchange account, you may have noticed that your Exchange calendar isn’t syncing with your Mac’s built-in Calendar app. While this can be frustrating, there are a few potential solutions that may help you get your calendar back in sync.
1. Restart Your Mac
One of the simplest solutions to many technical problems is simply restarting your computer. This can sometimes clear up any minor glitches that may be causing your calendar to fail to sync. To restart your Mac, click the Apple logo in the top-left corner of your screen and select “Restart.”
2. Quit and Relaunch the Calendar App
If restarting your computer doesn’t fix the problem, the next step is to quit and relaunch the Calendar app. To do this, first click the Apple logo in the top-left corner of your screen and select “Force Quit.” In the resulting window, select “Calendar” from the list of apps and click “Force Quit.” Once the app has been quit, relaunch it by clicking the Calendar icon in your Dock.
3. Check Your Exchange Account Settings
If you’re still having trouble getting your Exchange calendar to sync with your Mac, the problem may be with your account settings. To check your settings, open the Calendar app and click the “Calendar” menu at the top of the screen. In the menu, select “Preferences” and then click the “Accounts” tab. In the Accounts window, make sure that your Exchange account is listed and that the “Enable this account” box is checked.
If your Exchange account is set up correctly and you’re still having trouble, you may need to contact your Exchange administrator for further assistance.
Hopefully one of these solutions will help you get your Exchange calendar syncing with your Mac again. If you have any other tips or suggestions, feel free to share them in the comments below.
4. Steps to Fix Exchange Calendar Not Syncing With Mac
4 Steps to Fix Exchange Calendar Not Syncing With Mac
If you’re using Microsoft Outlook for Mac and your Exchange calendar isn’t syncing with your Mac calendar, you’re not alone. Many Outlook for Mac users have been reporting this issue, and it can be quite frustrating.
Fortunately, there are a few things you can do to try and fix the problem. Here are four steps to take if your Exchange calendar isn’t syncing with your Mac calendar:
1. Check Your Exchange Server Settings
The first thing you should do is check your Exchange server settings. In Outlook for Mac, go to the Tools menu and select Accounts. Then, double-click on your Exchange account and check the Server Settings tab.
Make sure that the following settings are correct:
– The server address should be the address of your Exchange server.
– The domain should be the domain that your Exchange server is using.
– The username should be your Exchange username.
– The connection type should be SSL.
If any of these settings are incorrect, Outlook for Mac will not be able to connect to your Exchange server and sync your calendar.
2. Check Your Auto-Discover Settings
Another thing to check is your Auto-Discover settings. Auto-Discover is a feature in Outlook for Mac that automatically configures your account settings.
To check your Auto-Discover settings, go to the Tools menu and select Accounts. Then, double-click on your Exchange account and check the Advanced tab.
Make sure that the following settings are correct:
– The Auto-Discover URL should be the URL of your Exchange server.
– The Use SSL to connect should be checked.
If any of these settings are incorrect, Outlook for Mac will not be able to connect to your Exchange server and sync your calendar.
3. Delete and Re-Add Your Exchange Account
If the first two steps don’t fix the problem, the next thing to try is deleting and re-adding your Exchange account. To do this, go to the Tools menu and select Accounts. Then, select your Exchange account and click the minus sign at the bottom of the window