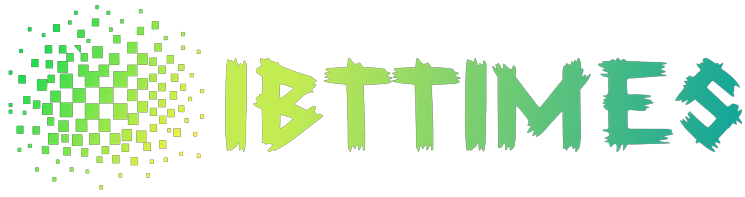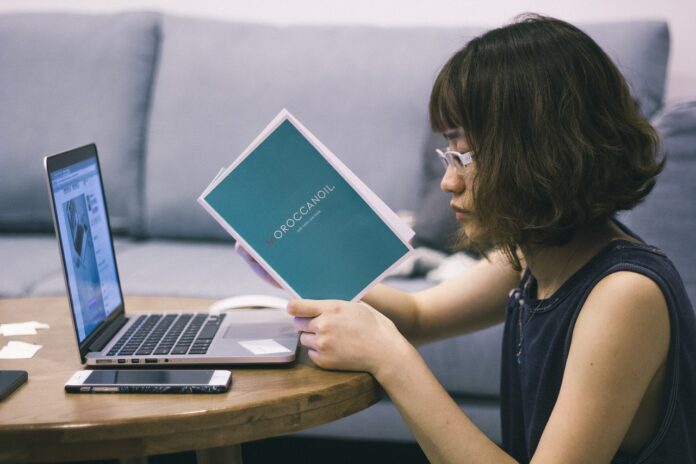If you are having trouble viewing pictures in Safari on your Mac Monterey Ventura, there are a few things you can do to fix the issue. First, make sure that the pictures you are trying to view are properly saved to your computer. If the pictures are not properly saved, Safari may not be able to access them. Additionally, make sure that the pictures are properly embedded into the web page you are trying to view. If the pictures are not embedded properly, Safari may not be able to display them. Finally, make sure that the pictures are properly encoded in HTML. If the pictures are not properly encoded in HTML, Safari may not be able to display them.
1. How to Fix Pictures Not Showing Up in Safari on Mac Monterey Ventura
If you’re having trouble with pictures not showing up in Safari on your Mac, there are a few things you can try to fix the issue.
First, make sure that you’re using the latest version of Safari. Sometimes bugs can be fixed with a simple update.
If you’re using an older version of Safari, you may need to clear your cache and cookies. To do this, go to Safari > Preferences > Privacy and click the “Remove All Website Data” button.
If that doesn’t work, try disabling Safari’s JavaScript. To do this, go to Safari > Preferences > Security and uncheck the “Enable JavaScript” box.
Finally, if you’re still having trouble, you can try resetting Safari. To do this, go to Safari > Preferences > Advanced and click the “Reset” button.
Hopefully one of these methods will fix the problem and you’ll be able to view pictures in Safari again.
2. Why Are My Pictures Not Showing Up in Safari on Mac?
If you’re using Safari and pictures are not showing up on websites, there are a few things you can try:
1. Check your Internet connection
First, make sure you have a strong Internet connection. If you’re on a public Wi-Fi network, try connecting to a different network.
2. Reload the page
If pictures are still not showing up, try reloading the page. To do this, click the refresh button in the Safari toolbar.
3. Clear your Safari cache
If reloading the page didn’t work, the next thing to try is clearing your Safari cache. This will remove any temporary data that may be causing the issue.
To clear your Safari cache:
1. Open Safari and click Safari > Preferences.
2. Click the Advanced tab.
3. In the Advanced tab, select the checkbox next to Show Develop menu in menu bar.
4. Close the Preferences window.
5. In the Safari menu bar, click Develop > Empty Caches.
6. Close the Develop menu.
4. Reset Safari
If clearing your cache didn’t fix the issue, you can try resetting Safari. This will remove all your Safari data, including your history, cookies, and cached files.
To reset Safari:
1. Open Safari and click Safari > Preferences.
2. Click the Advanced tab.
3. In the Advanced tab, select the checkbox next to Show Develop menu in menu bar.
4. Close the Preferences window.
5. In the Safari menu bar, click Develop > Reset Safari.
6. In the Reset Safari window, select the checkboxes next to the data you want to remove.
7. Click Reset.
5. Disable extensions
If you’re using any extensions with Safari, try disabling them to see if that fixes the issue.
To disable extensions:
1. Open Safari and click Safari > Preferences.
2. Click the Extensions tab.
3. In the Extensions tab, deselect the checkbox next to the extension you
3. How to Fix the Issue of Pictures Not Showing Up in Safari on Mac
If you’re using Safari on your Mac and you’re having issues with pictures not showing up, there are a few things you can try to fix the issue.
First, check to see if Safari is up to date. To do this, open the Safari menu and choose “About Safari.” If there is an update available, download and install it.
If Safari is up to date and you’re still having issues, try clearing your cache. To do this, go to the Safari menu and choose “Preferences.” Then, go to the “Advanced” tab and click “Clear History and Website Data.”
If you’re still having issues after clearing your cache, try resetting Safari. To do this, go to the Safari menu and choose “Reset Safari.” Make sure to select all of the options when resetting so that all of your data is erased.
If you’re still having issues after trying all of these things, you may need to delete and reinstall Safari. To do this, go to the Finder and click on the “Applications” folder. Find Safari in the folder and drag it to the trash. Once it’s in the trash, you can empty the trash and Safari will be deleted from your computer.
To reinstall Safari, go to the App Store and search for “Safari.” Download and install the latest version.
Hopefully, one of these things will fix the issue of pictures not showing up in Safari on your Mac.
4. Steps to Take When Your Pictures Aren’t Showing Up in Safari on Mac
It can be really frustrating when you’re trying to view pictures in Safari on your Mac, and they just don’t show up. Whether you’re trying to view a website or email with images, or even just view a picture from your own computer, it can be a real pain when they don’t load. There are a few different things that can cause this problem, but luckily there are also a few different ways to fix it. In this article, we’ll go over four different steps you can take to try and fix the issue.
1. Check Your Internet Connection
The first step you should take is to make sure that your internet connection is working properly. If you’re on a Wi-Fi network, try moving closer to the router to see if that helps. If you’re using a cellular data connection, make sure you have enough data left for the month. If you’re not sure, you can always try connecting to a different Wi-Fi network or restarting your modem/router.
2. Restart Your Computer
If you’re still having trouble after checking your internet connection, the next step is to restart your computer. This will close all open programs and clear any temporary files that could be causing the issue. To restart your Mac, click the Apple logo in the top-left corner of the screen and select “Restart.”
3. Reset Safari
If restarting your computer doesn’t fix the problem, the next step is to reset Safari. This will clear your Safari history, cookies, and cache, which could be causing the issue. To reset Safari, open the Safari menu and select “Preferences.” Click the “Advanced” tab and check the box next to “Show Develop menu in menu bar.”
With the Develop menu showing, go to the “Develop” menu and select “Empty Caches.” You can also try clearing your history from the History menu. If you’re still having trouble, you can try disabling JavaScript from the Preferences menu.
4. Update Your Software
If you’re still having trouble after taking all of the above steps, the next step is to make sure that your software is up to date. Both macOS and
5. Tips to Keep in Mind When Your Pictures Stop Showing Up in Safari on Your Mac
If you’re like most Mac users, you probably use Safari as your default web browser. Safari is a great browser and is generally very reliable. However, there are times when things can go wrong. One common problem is that pictures stop showing up in Safari. This can be a very annoying problem, but luckily there are a few things you can do to fix it.
Here are 5 tips to keep in mind when your pictures stop showing up in Safari on your Mac:
1. Check Your Internet Connection
The first thing you should do if you’re having this problem is to check your internet connection. If your connection is slow or unreliable, it could be the reason why pictures are not loading properly in Safari.
2. Quit and Re-Open Safari
If your internet connection is fine, the next thing to try is quitting and re-opening Safari. Sometimes Safari just needs a refresh. To do this, simply go to the Safari menu and select Quit Safari. Then, open Safari back up and see if the pictures are loading properly.
3. Clear Safari’s Cache
If quitting and re-opening Safari doesn’t fix the problem, the next thing to try is clearing Safari’s cache. This is a collection of temporary files that Safari stores on your computer. Over time, these files can build up and cause problems.
To clear Safari’s cache, go to the Safari menu and select Preferences. Then, go to the Advanced tab and click the button labeled “Show Develop menu in menu bar.”
Once you’ve done that, you’ll see a new menu item called Develop. Select this and then choose Empty Caches.
4. Reset Safari
If clearing the cache doesn’t fix the problem, the next thing to try is resetting Safari. This will restore Safari to its default settings.
To reset Safari, go to the Safari menu and select Preferences. Then, go to the Advanced tab and click the button labeled “Reset.”
5. Delete Safari’s Preferences File
If resetting Safari doesn’t fix the problem, the next thing to try is deleting Safari’s preferences file. This is a file that contains all of