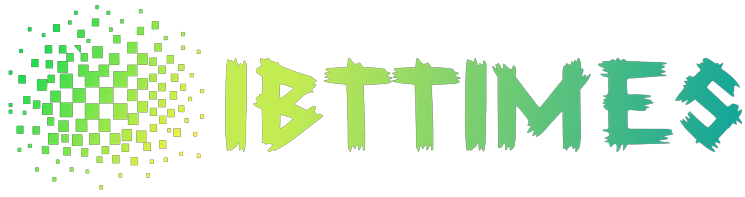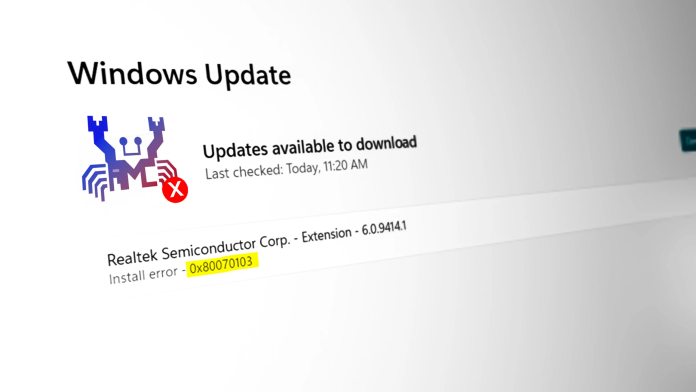You’re finally ready to update your computer, but as soon as you hit “install,” an error code pops up: 0x80070103. Frustrating, right? But don’t worry – we’ve got you covered. In this step-by-step guide, we’ll show you how to fix the install error 0x80070103 and get your computer updated in no time. So sit back, relax, and let’s dive into the solution!
Introduction to the Install Error 0x80070103
If you’re seeing the Install Error 0x80070103 when trying to install a program on your computer, don’t worry – you can fix it pretty easily! This error usually occurs when the program you’re trying to install is already installed on your system, or if there’s a conflict with another program.
To fix the Install Error 0x80070103, follow these steps:
1. Uninstall the program that’s causing the error. If you’re not sure which program it is, look through your installed programs and try to find one that’s similar to the one you’re trying to install.
2. Once you’ve uninstalled the conflicting program, restart your computer and try installing the program again.
3. If you’re still seeing the Install Error 0x80070103, try running a registry cleaner to repair any damaged registry entries that could be causing the error. We recommend using CCleaner for this (you can download it for free from our website).
4. If none of the above steps work, you may need to contact the support team for the program you’re trying to install – they may be able to provide further assistance.
Causes of the Install Error 0x80070103
There are a few different causes of the Install Error 0x80070103. The first and most common cause is that the installation files for the program you are trying to install are corrupt. This can happen if the download was interrupted or if the file was damaged during transit. The second possible cause is that there is a conflict with another program on your computer. This can be caused by an outdated driver or by a program that is not compatible with the one you are trying to install. The third and final cause is that your computer does not have enough space to complete the installation. This can be caused by a variety of things, but is most often due to too many programs being installed on your computer or by having low disk space.
How to Troubleshoot and Fix the Install Error 0x80070103
If you’re seeing the 0x80070103 error when trying to install a program or update on your Windows 10 computer, it’s usually because the installer is trying to install a driver that’s already up-to-date. Here’s how to troubleshoot and fix the problem:
First, try restarting your computer and then running the installer again. If that doesn’t work, try uninstalling the program or update that you’re trying to install, and then run the installer again.
If you’re still seeing the 0x80070103 error, it’s likely because of a conflict with another driver on your computer. To fix this, you’ll need to use the Device Manager to uninstall the conflicting driver, and then try installing the program or update again.
Here’s how to do that:
1) Press the Windows key + X on your keyboard, and then select Device Manager from the menu that appears.
2) Locate and expand the category for the type of device that has a conflict with the driver you’re trying to install (for example, sound cards).
3) Right-click on each device listed under that category and select Uninstall from the menu that appears.
4) Restart your computer, and then try installing the program or update again.
Using Windows Update Troubleshooter to Fix the Install Error 0x80070103
If you’re having trouble installing a Windows update, you can use the Windows Update Troubleshooter to fix the problem. The troubleshooter will run a series of tests and try to fix any problems it finds.
If you’re still having trouble after running the troubleshooter, you can try resetting the Windows Update components. This will delete any temporary files that may be causing the problem and force Windows to download fresh copies of the updates.
If you’re still having trouble after resetting the Windows Update components, you can try manually installing the updates. You’ll need to download the updates from Microsoft’s website and install them yourself. This is usually only necessary for major updates like Windows 10 service packs.
Resetting Windows Devices to Fix the Install Error 0x80070103
If you’re seeing the install error 0x80070103 when trying to upgrade Windows, it’s likely because of a device driver conflict. To fix this, you’ll need to reset your Windows devices.
Here’s how:
1. Press the Windows logo key + I on your keyboard to open the Settings app.
2. Click Update & Security.
3. Click Recovery in the left pane, then click Get started under Reset this PC.
4. Choose whether to keep your personal files or remove them, then click Reset.
5. Once your PC restarts, try upgrading Windows again and see if the install error 0x80070103 has been resolved.
Disabling Third Party Software to Fix the Install Error 0x80070103
If you’re seeing the install error 0x80070103, it’s usually because you have third-party software installed that is conflicting with the installation. To fix this, you’ll need to disable any third-party software you have running and then try the installation again.
If you’re not sure what third-party software you have installed, you can check your list of programs in the Control Panel. Just go to Start > Control Panel > Programs and look for anything that isn’t from Microsoft. Once you’ve found the program causing the conflict, just disable it and then try installing again.
If you’re still having trouble, make sure to check out our other articles on how to fix common Windows 10 installation errors for more help.
Conclusion
We hope that this step-by-step guide has been helpful in fixing the dreaded install error 0x80070103. If you’ve followed these steps and still can’t seem to fix your problem, don’t hesitate to reach out for help from a technical support specialist or an experienced computer technician. With any luck, one of these solutions should have fixed the issue and you can now enjoy installing new programs without any issues!