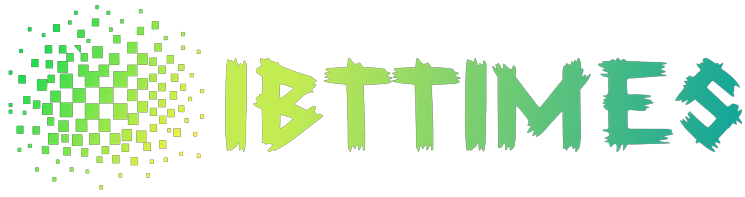Are you struggling to install a program on your computer, only to be stopped dead in your tracks by the dreaded install error – 0x80070103? Don’t worry, you’re not alone. This pesky error can be frustrating and time-consuming to troubleshoot. But fear not! In this guide, we’ll walk you through everything you need to know about troubleshooting Error 0x80070103 when installing programs on your computer. So put away that hair-pulling frustration and let’s get started!
What is Error 0x80070103?
Error 0x80070103 is a Windows error code that indicates a problem with the installation process. There are a few different ways that this error can manifest, but the most common is when trying to install a new program. When you see this error, it means that Windows is unable to copy the files necessary for the installation to your computer. This can be due to a number of reasons, but the most likely cause is that there are already files on your computer with the same name as those being installed. To fix this issue, you’ll need to first uninstall any programs that might be causing the conflict, and then try the installation again.
How to Diagnose the Problem
If you’re seeing error x when trying to install a program, there are a few things you can do to try and diagnose the problem.
First, check to make sure that your computer meets the minimum system requirements for the program you’re trying to install. If it doesn’t, that could be the cause of the error.
Next, try installing the program in a different location. Sometimes errors can occur if the installation folder is set up incorrectly.
If you’re still having trouble, contact the program’s customer support for help. They should be able to help you troubleshoot the issue and get the program installed successfully.
Common Causes of Error 0x80070103
One of the most common causes of install error – 0x80070103 is an incorrect or outdated driver. Drivers are the software that allows your computer to communicate with hardware devices. If a driver is outdated, it may not be compatible with the new hardware you are trying to install, which can cause problems. Another common cause of this error is an incompatible program. If you are trying to install a program that is not compatible with your operating system, it can cause this error. In some cases, programs that are not compatible with Windows can cause this error. Another common cause of this error is malware or viruses. If your computer is infected with malware, it can prevent programs from being installed correctly, which can lead to this error.
Solution 1: Check Your System Files
If you’re seeing error x when you try to install your programs, the first thing you should do is check your system files. This can be done by running a System File Checker (SFC) scan. To do this, follow these steps:
1. Press the Windows key + X to open the Power User menu.
2. Click Command Prompt (Admin).
3. Type the following command and press Enter: sfc /scannow
4. Once the scan is complete, restart your computer and try installing your program again.
If you’re still seeing error x after running an SFC scan, then you may need to take more drastic measures, such as performing a clean boot or reinstalling Windows altogether. We’ll go over those solutions in the next section.
Solution 2: Update Drivers
When you see the error message “Error x: A Guide to Installing Your Programs,” it means that a driver is either out-of-date or missing. To fix this problem, you can update the driver.
If you don’t know how to update drivers, don’t worry – it’s easy! Just follow these steps:
1. Go to the manufacturer’s website for your computer or device.
2. Find the support page for your model number.
3. Look for a section on drivers and download the latest ones for your operating system.
4. Follow the installation instructions on the website.
5. Restart your computer or device once the installation is complete.
That’s it! Updating your drivers should fix the “Error x: A Guide to Installing Your Programs” issue.
Solution 3: Disable Antivirus Software
install error – 0x80070103
If you’re still having trouble installing your program after following the solutions above, it’s possible that your antivirus software is causing the issue. To rule this out, try temporarily disabling your antivirus program and re-running the installation.
If you’re using Windows Defender as your antivirus program, you can disable it by following these steps:
1. Press the Windows key + I to open the Settings app.
2. Click on Update & Security.
3. Click on Windows Security in the left-hand sidebar.
4. Click on Virus & threat protection in the main window.
5. Click on Manage settings under Virus & threat protection settings.
6. Toggle off Real-time protection and click Yes when prompted for confirmation.
7. Restart your computer and try installing your program again. Once you’ve finished installing, remember to turn real-time protection back on by following the steps above and toggle the setting back to On.”
Solution 4: Run System File Checker (SFC) Tool
When you run the System File Checker tool, it will scan for and replace any corrupt or missing system files on your computer. This can fix many problems with your computer, including the x error.
To use the System File Checker tool:
1. Go to Start > All Programs > Accessories > Command Prompt.
2. Type sfc /scannow into the Command Prompt window and press Enter.
3. The scan may take some time to complete, so be patient.
4. Once the scan is finished, restart your computer and try installing your program again.
Conclusion
In this guide, we have covered the steps to troubleshoot and resolve Error 0x80070103 when installing programs on your Windows computer. By following the instructions in this guide, you should be able to install any program without having to worry about error messages popping up. If you are still experiencing problems with Error 0x80070103 after trying all of these methods, then please leave us a comment below so that we can help further!