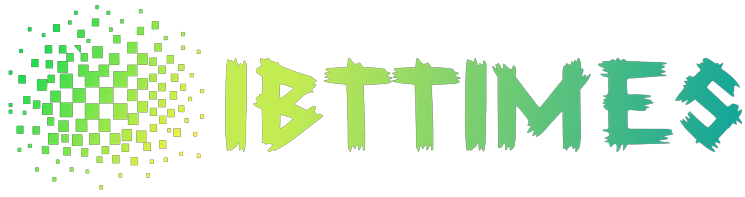Installing and Troubleshooting KB5021255 on Your Computer: Are you tired of dealing with pesky computer issues and updates? Look no further! In this step-by-step guide, we’ll walk you through the process of installing and troubleshooting KB5021255 on your computer. Whether you’re a tech-savvy pro or just starting out, our easy-to-follow instructions will have your device up and running smoothly in no time. So sit back, relax, and let’s get started!
What is KB5021255?
KB5021255 is a Microsoft security update released in March of this year. It is designed to address vulnerabilities in the Windows operating system. This update is rated as having moderate severity and is recommended for all users of Windows 10, 8.1 and 8.
This update can be installed automatically or manually. The automatic installation process occurs when you run a routine scan on your computer with the Microsoft Security Essentials tool. If you choose to install the update manually, you can find instructions here: KB5021255 – Manual Installation Instructions.
Once the update has been installed, it will need to be activated. Activation is required in order to use some of the security features that have been added as part of this update. To activate the update, open Settings > Update & Security > Windows Update and select Change Activation Settings. In the window that opens, select Use your device’s sign-in info to activate updates from my PC and enter your Microsoft account password (or create a new Microsoft account if you haven’t already done so). Then click Activate Updates.
What are the Changes in KB5021255?
This article provides a step-by-step guide to installing and troubleshooting KB5021255 on your computer. This update is recommended for all users who have installed the Windows 10 Anniversary Update.
When you install the Windows 10 Anniversary Update, it will automatically download and install KB5021255. If you are experiencing issues with this update, we recommend that you first try to uninstall it and then reinstall it. The following steps will help you uninstallKB5021255:
- On your computer, open the Start menu and search for “Windows update.” Click on “Windows update” to open the Windows Update window.
- Under “Available updates,” click on “Install updates.”
- Locate and click on the update named “KB5021255.”
- Click on “Uninstall.”
Where to Find KB5021255?
If you’re experiencing an error when trying to install the Microsoft KB5021255 update, there’s a good chance that you can fix the problem yourself. This guide will walk you through the steps necessary to install and troubleshoot the update on your computer.
To start, make sure that you have the latest version of Windows 10 installed on your computer. If not, go download and install it from https://www.microsoft.com/en-us/software-download/details.aspx?id=40784 . Once you have Windows 10 installed, open it up and click on the “Start” button. In the search box at the bottom of the window, type in “KB”. When KB appears as a possible result, right-click on it and select “Download updates”, as shown in Figure A.
Figure A
Click on “KB” to download updates.
Next, open up Windows Update by clicking on the “Start” button and typing “Windows Update”. When Windows Update appears in your search results, click on it to open it up (see Figure B).
Figure B
Open Windows Update.
How to Install KB5021255?
If you are experiencing problems with Windows 10, KB5021255 might be the update that can help. This update is designed to help stabilize your computer and fix some issues that have been reported by users. Before you install this update, make sure your computer is up-to-date by checking for updates. After you have checked for updates, wait until your computer has restarted before installing KB5021255.
Once your computer has restarted, click on the Start button and type “help” in the search box. Once you have found the “Help” window, click on it and then on “Search tools”. In the “Search tools” window, click on “Windows Update” and then on “Check for updates”. After Windows Update has checked for updates, click on the “Install Updates” button. When the “Install Updates” window pops up, select the “KB5021255” update and then click on the “Install” button. After KB5021255 has been installed, it will show up as a new update in Windows Update.
If you are having problems after installing KB5021255, try these steps:
1) Uninstall any other recent updates from your computer.
2) Try reinstalling KB5021255 from Windows Update again. If that doesn’t work, try downloading and installing it manually
What to Do if KB5021255 Does Not install or Function Properly
If you are experiencing problems with KB5021255, there are several things that you can do to troubleshoot and install the update. Some common issues that may occur when installing this update include:
-The update will not install or will not function properly
-KB5021255 is not recognized by your computer
-KB5021255 errors occur during installation or after the update has been installed
-KB5021255 was not found on the Microsoft Update service
Conclusion
In this article, we will walk you through the installation and troubleshooting of KB5021255 on your computer. This update is a critical update for Windows 8.1 and Windows 10 users, so make sure to read through the guide carefully before proceeding with the installation. If you have any problems or questions after following the guide, feel free to reach out to us in the comments section below!