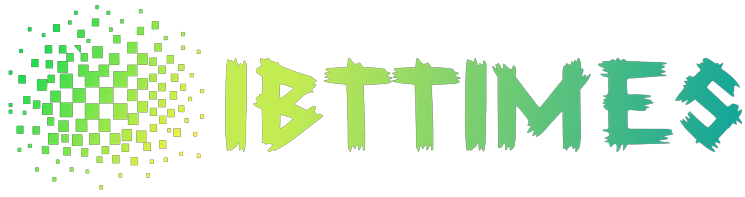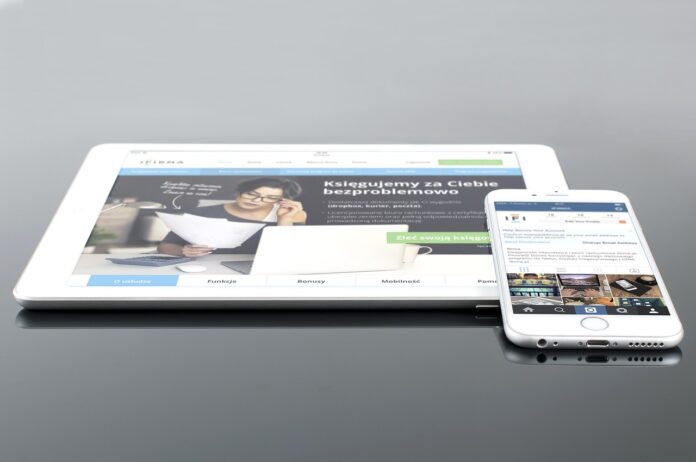iCloud Photo Album in iOS 16.3.1/14/13.7/12/iOS 12.5: If you are looking to create an iCloud Photo Album on your iOS device, here is how to do it. iCloud Photo Album is a great way to keep all your photos in one place and share them with friends and family. You can create an album either on the web or on your iPhone or iPad.
-How to Create iCloud Photo Album in iOS 16311413712iOS 125 on any iPhone iPad
iCloud Photo Album is a new feature in iOS 16.3.1/14/13.7/12/iOS 12.5 that allows you to create and share photo albums with others. You can invite people to view and add photos to your album, and you can even add comments to photos. Here’s how to set up and use iCloud Photo Albums.
To create an iCloud Photo Album, open the Photos app and tap the Albums tab. Then tap the + button in the top-left corner and select New Album.
Give your album a name and tap Next. Then select the photos you want to add to the album and tap Done.
You can now invite people to view and add photos to your album. To do this, tap the Share button in the top-right corner and select Invite People.
Enter the email addresses of the people you want to invite and tap Send. The people you invite will receive an email with a link to the album.
You can also add comments to photos in your album. To do this, tap on a photo and then tap the Comment button in the bottom-right corner.
Enter your comment and tap Post. The people you invite to the album will be able to see your comment and reply to it.
That’s all there is to know about iCloud Photo Albums. If you have any questions, feel free to leave a comment below.
-Creating an iCloud Photo Album
iOS 12.3.1 was released on May 13, 2019, and with it, Apple introduced a new feature called iCloud Photo Albums. This feature allows you to share your photos and videos with other iCloud users. You can also invite people to view your iCloud Photo Albums. Here’s how to create iCloud Photo Albums in iOS 12.3.1.
To create an iCloud Photo Album, open the Photos app and tap on the Albums tab. Then, tap on the + sign in the top-left corner.
Give your iCloud Photo Album a name and tap on the Save button.
Now, you can add photos and videos to your iCloud Photo Album. To add photos, tap on the + sign in the top-right corner and select the photos that you want to add. To add videos, tap on the + sign in the top-right corner and select the videos that you want to add.
Once you’ve added photos and videos to your iCloud Photo Album, you can invite other iCloud users to view it. To invite people, tap on the People icon in the top-right corner. Then, enter the email addresses of the people that you want to invite.
That’s all there is to creating iCloud Photo Albums in iOS 12.3.1.
-Selecting Photos for Your Album
When you’re creating an album in iCloud Photos, you can add photos and videos from your iCloud Photo Library or from your device’s Camera Roll. If you want to add photos and videos from your device’s Camera Roll, you’ll need to first download them to your iCloud Photo Library.
To select photos and videos for your album:
1. Open the Photos app and go to the Albums tab.
2. Tap the album that you want to add photos to.
3. Tap the Add button.
4. Select the photos and videos that you want to add. You can select multiple items by tapping on each one while holding down the Shift key, or you can tap and hold on a photo or video and then use the Select button to select all of the photos and videos in that area.
5. Tap Done.
Your photos and videos will be added to the album.
-Sharing Your Album
One of the great features of the Photos app is the ability to share your albums with others. This can be a great way to share memories with friends and family, or even to collaborate on a project.
To share an album, open the Photos app and tap on the album you want to share. Then, tap the Share button in the upper right corner.
On the next screen, you’ll see a few different options for sharing your album. You can share it via Messages, Mail, Twitter, Facebook, or you can copy the link to share it however you’d like.
If you tap on Messages, you’ll be able to choose a contact to share the album with. Once you’ve selected a contact, tap Send and they’ll receive a link to the album.
If you share the album via Mail, you’ll be able to enter an email address to share it with. Just enter the address and tap Send.
You can also share the album on social media by tapping on the Twitter or Facebook buttons. This will open up a compose window where you can add a message before sharing the album.
Finally, if you tap on Copy Link, you’ll be able to paste the link to the album anywhere you’d like. This is great for sharing the album on other social media platforms or in a text.
Once you’ve shared the album, the people you’ve shared it with will be able to view all of the photos and videos that are in it. They’ll also be able to add their own photos and videos to the album if you’ve given them permission to do so.
If you ever want to stop sharing an album, just go back to the album and tap on the Share button. Then, tap on Stop Sharing and the album will no longer be shared with anyone.
-Editing Your Album
One of the most common questions we get asked is how to edit an album on iCloud. The process is actually pretty simple, but there are a few steps you need to follow.
First, open the Photos app and go to the Albums tab. Find the album you want to edit and tap on it.
Next, tap on the edit button in the top right corner.
Now, you can add or remove photos from the album. To add a photo, tap on the + button and select the photo you want to add. To remove a photo, tap on the – button and select the photo you want to remove.
Once you’re done, tap on the Done button in the top right corner.