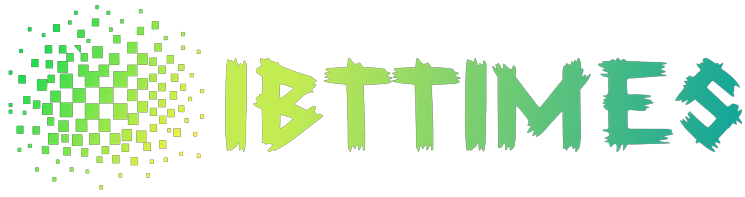Apple TV is a digital media player and microconsole developed and sold by Apple Inc. It is a small network appliance and entertainment device that can receive digital data from a number of sources and stream it to a capable television. If you’re wondering how much storage space is available on your Apple TV, or want to free up some space, follow the steps below.
1. How to Check Apple TV Storage Space
If you’re using an Apple TV, you may be wondering how to check the storage space on your device. Here’s a quick guide on how to do just that:
1. From the main menu, go to Settings.
2. Select System.
3. Select Storage.
4. Here, you’ll see how much storage space is being used on your Apple TV, as well as a breakdown of what’s taking up that space.
5. To manage your storage, select Manage Storage.
6. From here, you can delete apps or other content that you no longer need. Simply select the item you want to delete and then select Delete.
Hopefully, this guide has helped you to understand how to check and manage the storage space on your Apple Television. If you have any questions, feel free to leave a comment below.
2. How to Manage Apple TV Storage Space
Apple TV is a digital media player and microconsole developed and sold by Apple Inc. It is a small network appliance and entertainment device that can receive digital data from a number of sources and stream it to a capable television.
Apple TV is an excellent streaming device for those who use Apple products, but it’s not without its problems. One common issue is that the device doesn’t have a lot of storage space. This can be a problem if you want to download a lot of apps or games.
Fortunately, there are some things you can do to manage your Apple TV storage space. In this article, we’ll show you how to check and manage your Apple TV storage space.
To check your Apple TV storage space, go to the Settings app and select “General.” Then, select “About.”
You’ll see a list of all the apps and games installed on your Apple TV. The amount of storage space each one takes up is listed next to it.
If you want to delete an app or game, select it and press the “Play/Pause” button on the Siri Remote. A menu will appear with the option to delete the app.
You can also free up storage space on your Apple TV by deleting saved data. To do this, go to the Settings app and select “Apps.”
Select the app you want to delete data from and press the “Play/Pause” button on the Siri Remote. A menu will appear with the option to delete the app’s data.
You can also offload apps on your Apple TV. This will delete the app but save its data. To do this, go to the Settings app and select “General.” Then, select “Offload Unused Apps.”
You can also reset your Apple TV to its factory settings. This will delete all your apps and data, so make sure you backup your data first. To do this, go to the Settings app and select “General.” Then, select “Reset.”
Man
3. Tips for Checking and Managing Apple TV Storage Space
As we all know, Apple TV is a streaming media player that allows users to watch TV shows, movies, and other videos. It’s a great way to keep up with your favorite shows and movies, but it can also take up a lot of storage space.
If you’re running out of storage space on your Apple TV, don’t worry. There are a few things you can do to free up some space.
1. Delete unused apps
If you have any apps on your Apple TV that you’re not using, get rid of them. To delete an app, go to the Home screen, select the app you want to delete, and press and hold the Touch surface until the app jiggles. Then, select Delete.
2. Delete old episodes of TV shows
If you’re done watching a season of a TV show, you can delete the episodes to free up some space. To delete an episode, go to the Home screen, select the TV show, then select the episode you want to delete. Press and hold the Touch surface until the episode jiggles, then select Delete.
3. Delete movies and other videos
If you have any movies or other videos that you’re done watching, you can delete them to free up space. To delete a movie or video, go to the Home screen, select the movie or video, then press and hold the Touch surface until the movie or video jiggles. Finally, select Delete.
By following these tips, you should be able to free up some storage space on your Apple TV.
Conclusion
In this article, we will show you how to check and manage Apple TV storage space. First, open the Apple TV Settings app. Next, scroll down to “Storage” and click on it. In the “Storage” screen, you will see a list of all the files and folders on your Apple TV. To check the amount of storage space used on your Apple TV, click on the “Usage” button. This will show you a list of all the files and folders on your Apple TV, and the amount of space each one occupies. To delete a file or folder on your Apple TV, click on it and then click on the “Remove” button.