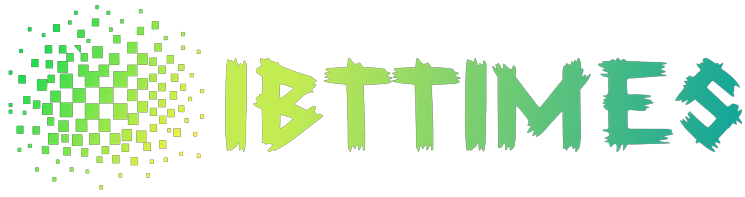Download MacOS Monterey: Are you eager to try out the latest features of MacOS Monterey but don’t have access to Mac App Store? Don’t worry! We’ve got you covered. In this blog post, we’ll guide you through the simple steps on how to download and install MacOS Monterey without using Mac App Store. Stay tuned and get ready to experience the new level of performance enhancement and exciting features that come with this operating system update!
What is MacOS Monterey?
If you don’t have a Mac app store account, but still want to install macOS Sierra, there is a way. MacOS Monterey is an unofficial installer that lets you download and install macOS Sierra on your unsupported Mac. This guide will show you how to download and use MacOS Monterey.
How to Download MacOS Monterey Without the Mac App Store?
There are a few different ways that you can download and install MacOS Monterey without the Mac App Store. The first way is to use the OS X Installer application, which you can find on the Mac App Store under “Software Update.” This application will allow you to install MacOS Monterey from a USB drive or CD/DVD.
The second way is to use the OS X Recovery HD, which is available on every new Mac and can be used to restore your computer back to its original state if it becomes damaged or lost. To use this recovery drive, you will need to create a bootable USB drive and copy over the OS X Recovery HD file onto it. Once you have done this, you can insert the USB drive into your computer and start up the computer using the boot menu.
The third way is to use a virtual machine software like VMware Fusion or Parallels Desktop for Mac. This software will allow you to run an instance of Windows on your computer so that you can install MacOS Monterey without having to actually install Windows onto your computer.
How to Install MacOS Monterey Without Leaving Your Desktop?
If you don’t want to use the Mac App Store and want to install macOS Monterey, you can do so without leaving your desktop. This guide will show you how to download and install macOS Monterey on a USB drive or local hard drive.
First, make sure that you have the latest version of the macOS Sierra installer downloaded. The file name will be something like “macOS_Sierra_Installer-version.app”. Once you have the installer downloaded, open it up using your favorite software. If you are going to install macOS Monterey on a USB drive, make sure that your computer has at least 4GB of free space available for it.
Once the installer is open, click on “Use Disk Image.” You will then be prompted to choose a destination for the installation files. Select “Create Image From File” and click on the “Choose” button next to it. You will now be given the option to select a file from your computer or from a download location.
Select “Download Files.” After clicking on the “Download Files” button, a list of files will appear in whatever browser or application you are using. Click on the file that says “macOS_Sierra_Installer-version.app.” Once you have selected the file, press OK in order to continue with the installation process.
Next, click on “Install.” The installation process may take some time depending on how much data
Conclusion
If you are looking to download and install macOS Monterey without using the Mac App Store, you can do so by following these steps: 1. Launch System Preferences from the Apple menu on your Mac. 2. Select Security & Privacy from the left-hand column of System Preferences. 3. Click the Lock icon in the bottom left corner of the Security & Privacy window. 4. Enter your password if prompted, and then click OK to unlock it. 5. Click General at the top of the Security & Privacy window, and then select Accessibility under General settings. 6. Scroll down to Software Update near the bottom of Accessibility options and select macOS 10.14 Mojave from the list of available updates (if it is not already selected). Now that you have downloaded macOS 10.14 Mojave, you will need to follow these steps in order to install it: